Crystal Disk Mark怎么测试u盘?Crystal Disk Mark测试u盘的方法
正文
小伙伴们知道Crystal Disk Mark怎么测试u盘吗?今天小编就来讲解Crystal Disk Mark测试u盘的方法,感兴趣的快跟小编一起来看看吧,希望能够帮助到大家。
Crystal Disk Mark怎么测试u盘?Crystal Disk Mark测试u盘的方法
1、首先打开Crystal Disk Mark(如图所示)。
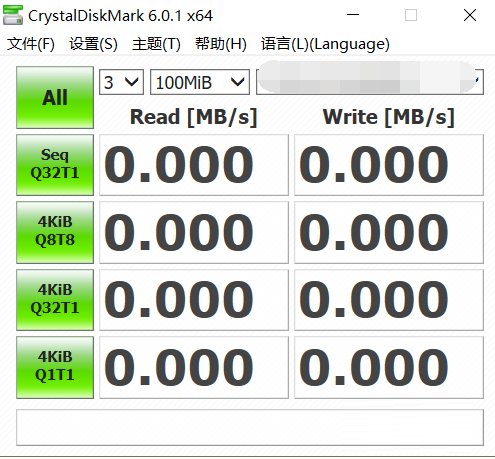
2、选择要测试的u盘(如图所示)。
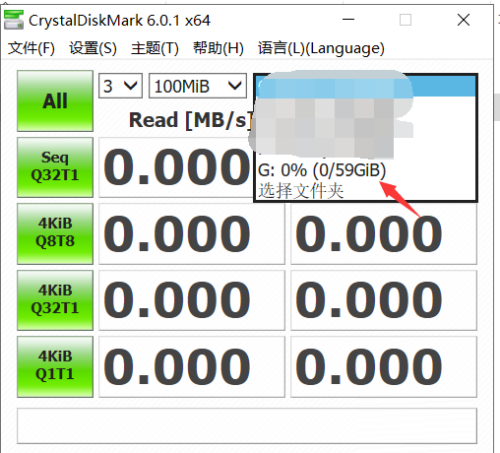
3、选择要测试的数据量(如图所示)。
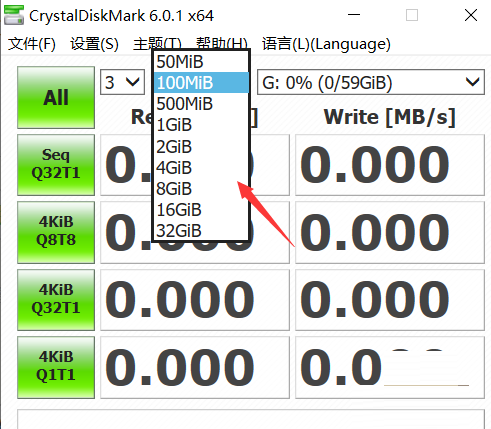
4、选择要测试运行的次数(如图所示)。
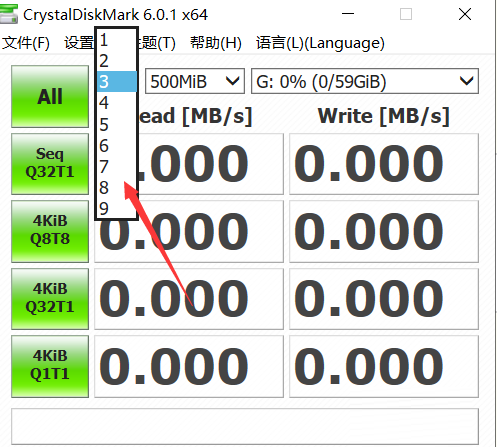
5、点击all开始全部类型的测试(如图所示)。
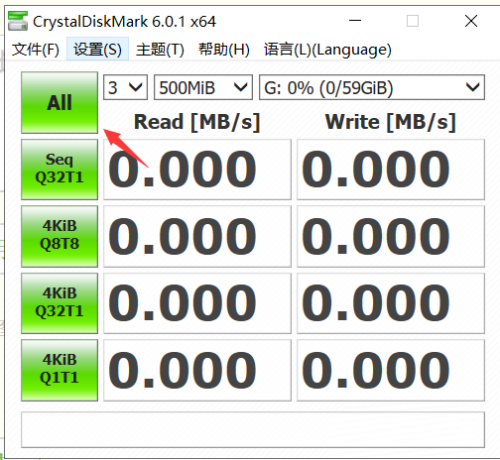
6、也可以单项点击测试单项(如图所示)。
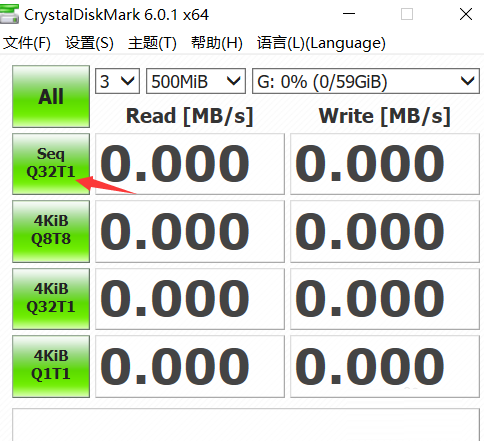
7、点击stop可以停止测试(如图所示)。
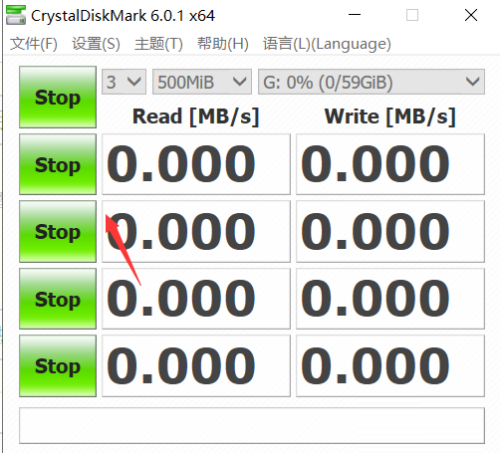
以上就是给大家分享的Crystal Disk Mark怎么测试u盘的全部内容,更多精彩内容尽在本站!
收藏
点赞
于 2022-12-23 发布
