ToDesk如何开启高延迟时屏蔽主控输入?ToDesk开启高延迟时屏蔽主控输入的方法
正文
小伙伴们知道ToDesk如何开启高延迟时屏蔽主控输入吗?今天小编就来讲解ToDesk开启高延迟时屏蔽主控输入的方法,感兴趣的快跟小编一起来看看吧,希望能够帮助到大家。
ToDesk如何开启高延迟时屏蔽主控输入?ToDesk开启高延迟时屏蔽主控输入的方法
第一步:首先,点击打开【ToDesk】,找到并点击左侧的【高级设置】(如图所示)。
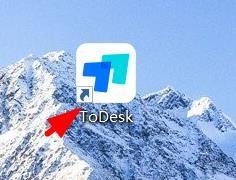
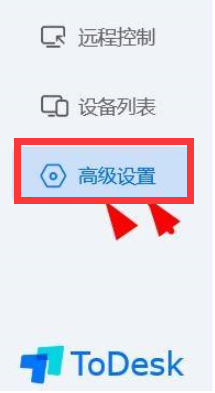
第二步:然后,找到【键盘设置】属性点击(如图所示)。
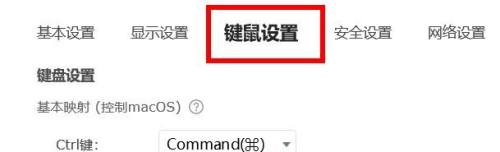
第三步:最后,找到【高延迟时屏蔽主控输入】属性勾选开启即可(如图所示)。
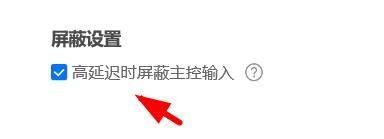
以上就是给大家分享的ToDesk如何开启高延迟时屏蔽主控输入的全部教程,更多精彩教程尽在本站!
收藏
点赞
于 2022-12-23 发布
