Audacity怎么使用高级混音选项?Audacity使用高级混音选项教程
正文
使用Audacity的时候,很多小伙伴不知道怎么使用高级混音选项,下面小编就给大家带来Audacity使用高级混音选项教程,有需要的小伙伴不要错过哦。
Audacity怎么使用高级混音选项?Audacity使用高级混音选项教程
1、首先点击“Audacity”。
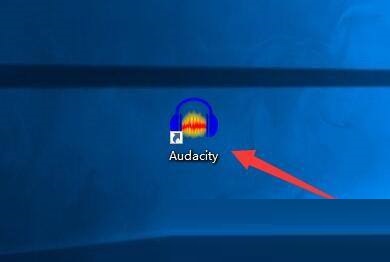
2、然后在“Audacity”窗口中,点击“编辑”。
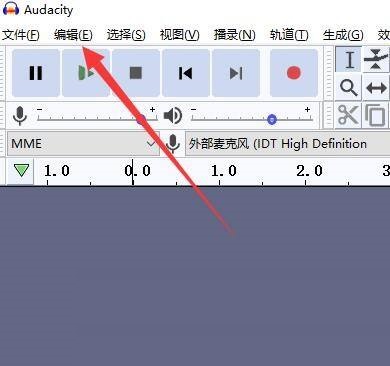
3、在弹出下拉栏中,点击“偏好设置”。
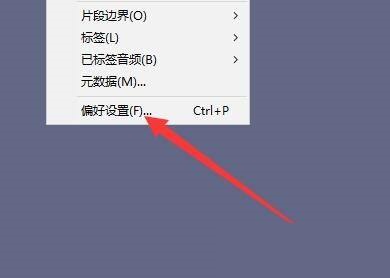
4、接着在“偏好设置”窗口中,点击“导入/导出”。

5、在“导入/导出”窗口中,点击“使用高级混音选项”。

6、最后点击“确定”即可。

以上这篇文章就是Audacity使用高级混音选项教程,更多教程尽在下载之家。
收藏
点赞
于 2022-11-18 发布
