Audacity怎么调整音频声音大小?Audacity调整音频声音大小教程
正文
使用Audacity的时候,很多小伙伴不知道怎么调整音频声音大小,下面小编就给大家带来Audacity调整音频声音大小教程,有需要的小伙伴不要错过哦。
Audacity怎么调整音频声音大小?Audacity调整音频声音大小教程
1、首先双击桌面 Audacity 桌面快捷方式图标,打开Audacity。
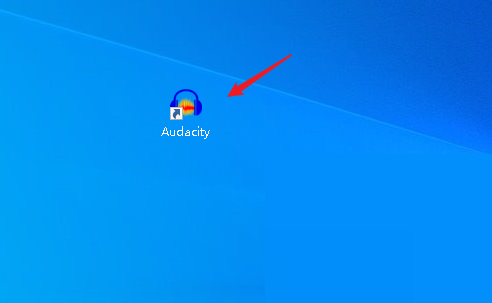
2、然后在 Audacity 中点击“文件>导入>音频”选择电脑上的音频文件(比如歌曲)并点击打开。

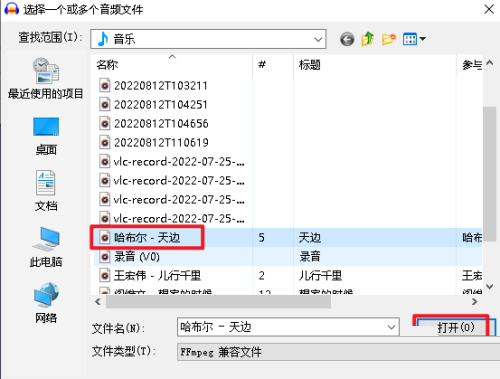
3、最后移动下图所示的声音滑块,更改播放音量的大小。
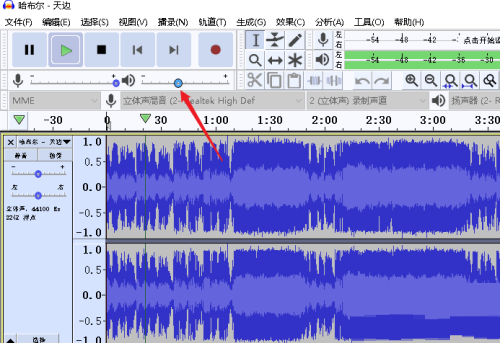
以上这篇文章就是Audacity调整音频声音大小教程,更多教程尽在下载之家。
收藏
点赞
于 2022-11-18 发布
