multisim怎么绘制BZW03-C15二极管?multisim绘制BZW03-C15二极管教程
正文
今天小编为大家带来了multisim绘制BZW03-C15二极管教程,想知道怎么做的小伙伴来看看接下来的这篇文章吧,相信一定会帮到你们的。
multisim怎么绘制BZW03-C15二极管?multisim绘制BZW03-C15二极管教程
1、首先双击Multisim的快捷图标打开软件,如图:
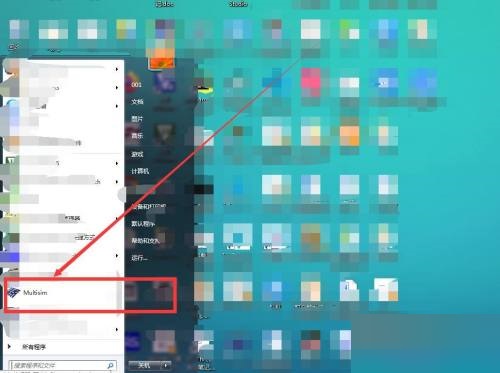
2、然后依次选择“Place”-“Component”,如图:
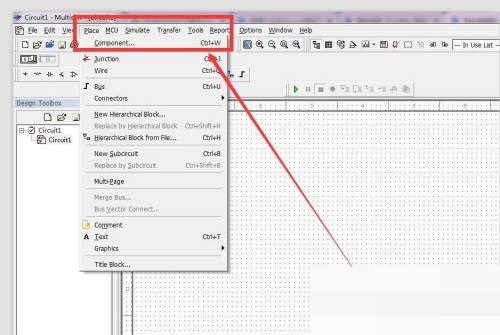
3、接着会弹出一个对话框,然后对话框中输入“BZW03-C15”并确定,如图:
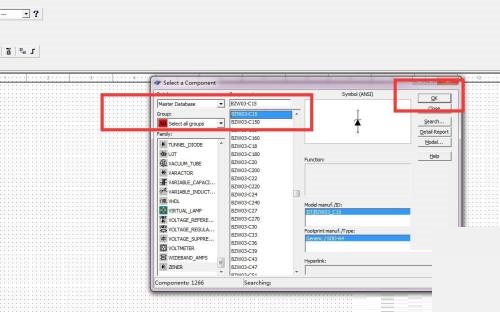
4、此时出现一个活动的BZW03-C15二极管,我们拖动BZW03-C15二极管到图纸中合适的位置,如图:
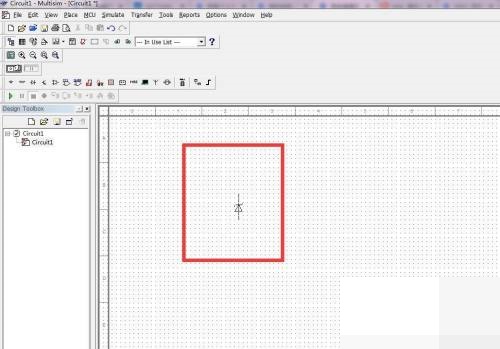
5、接着把BZW03-C15二极管拖动到合适的位置之后我们点击鼠标左键完成绘制,这样一个BZW03-C15二极管就绘制好了,如图:
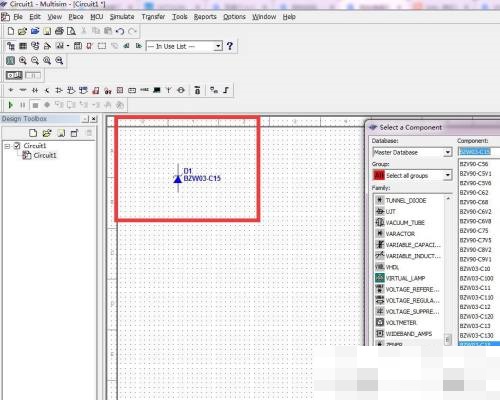
6、最后绘制完BZW03-C15二极管之后会重新弹出选择器件的窗口,如果我们需要放置新的元器件那就重复上述操作,如果绘制完BZW03-C15二极管后不需要别的器件了,那么我们只需要关闭这个窗口就可以了,如图:
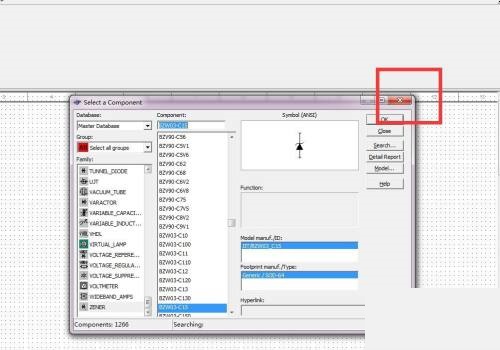
希望此教程能帮到大家!更多教程请关注下载之家!
收藏
点赞
于 2022-11-14 发布
